InfoFlo Online Forms
Here are the steps to integrate InfoFlo CRM with InfoFlo Online Forms (InfoFlo Pay):
Step 1- Setup form fields:
a. Log into your InfoFlo Pay account and click on the forms sections.
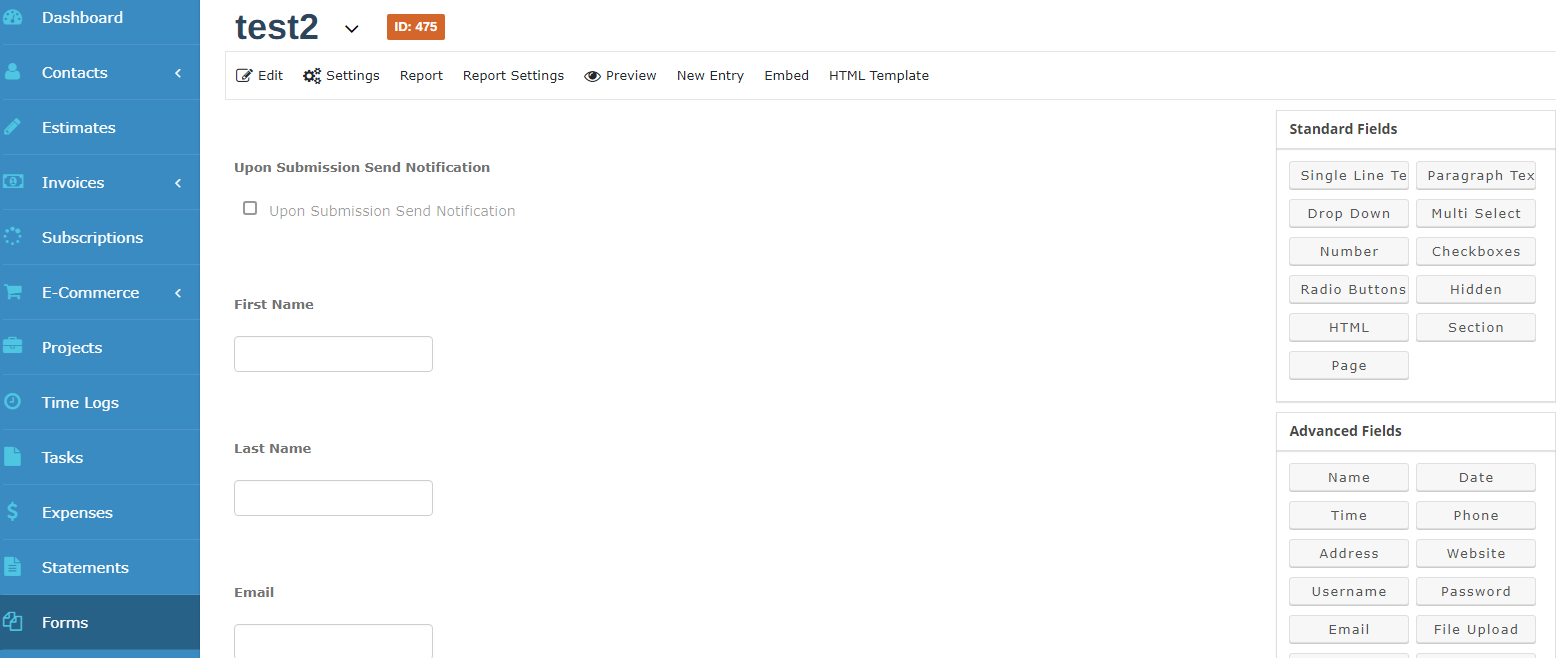
b. Use the standard fields on the right hand side to create the fields on your forms. Click on the field of your choice and drag and drop that to the left hand side of the screen.
c. Click on each field and inside you can configure your form fields.
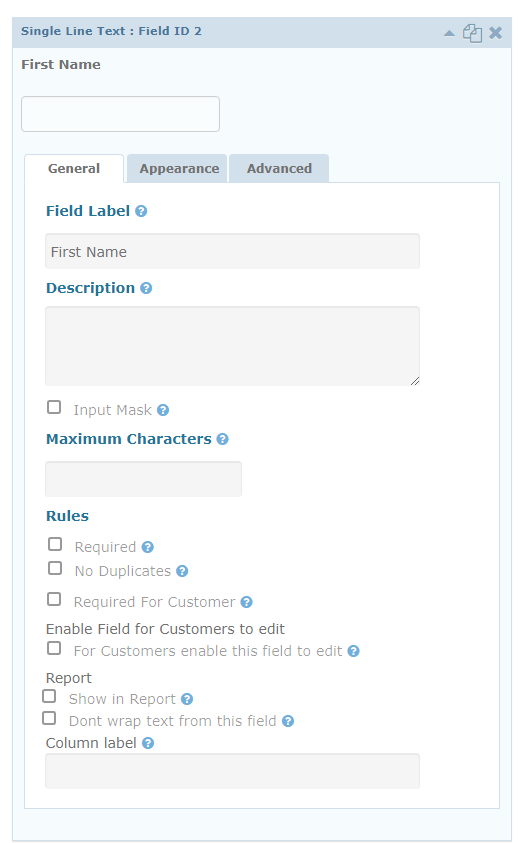
d. To setup the name of the field and basic setting click on the General tab. Field Label (Set the field name), Description, Rules etc.
e. Click on the Appearance tab to change the layout using both the Field Layout and Field size options.
Step 2- Map forms fields to InfoFlo fields:
a. Once all your fields in your form have been setup go into each field and select the Advanced tab.
b. Go to the Admin Field Label and enter the matching field name. Below are field names you will enter for our built in fields
-
-
- Prefix
- FirstName
- LastName
- MiddleName
- JobTitle
- Comment
- Homepage
- EmailAddress
- Company
- Street
- City
- State
- Zip
- Country
- CountryCode
- PhoneNumber
- InfoFlo Category
-
c. For any customer fields in InfoFlo please enter the exact matching field name as it appears in InfoFlo in the Admin Field Label
Step 3- Setup form in InfoFlo
a. Open your InfoFlo Server
b. Select “New Form Config” on the left hand menu of your InfoFlo server
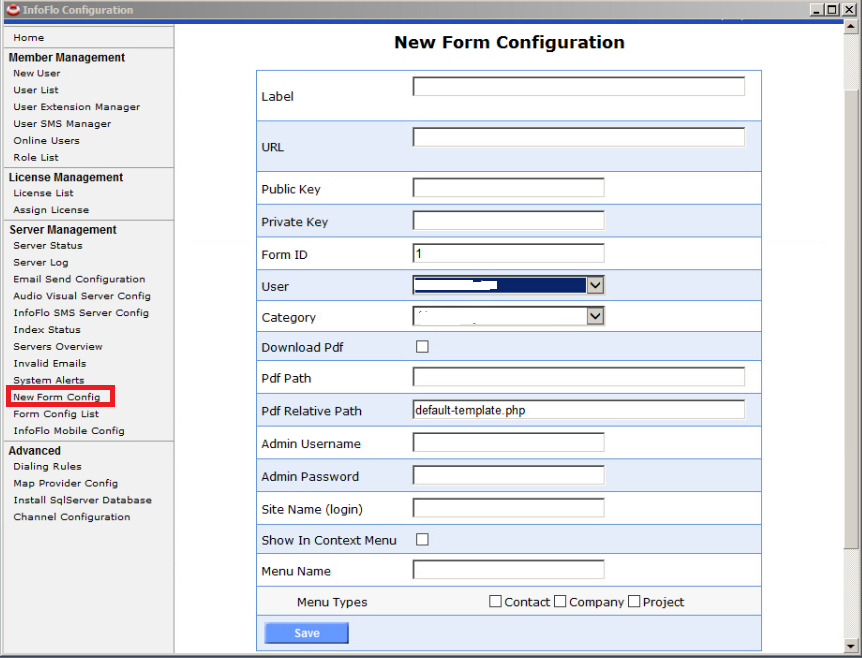
c. Enter any label that you want to identify the field
d. URL is your Infoflo Pay url. (make sure to include the https:// in the url field)
e. Public and Private keys will be given upon request as well as form ID.
f. In the category field, from the drop down select the category that you want the form entries to link.
g. All othe fields remain empty and then click save.
h. Once done you can create a sample entry in your online form and check that the data is now appearing in InfoFlo and linked to the category selected.