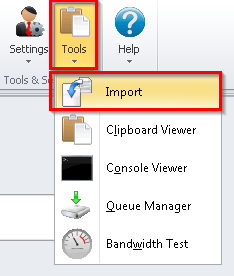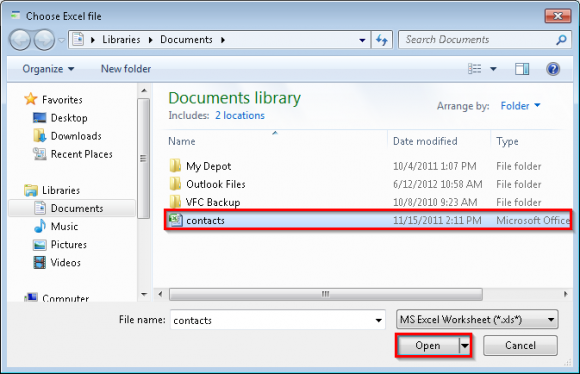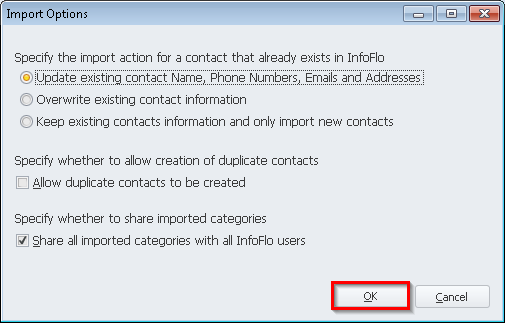How do I import from Excel/CSV?
- Click the
'Tools'button from the main ribbon toolbar and select'Import'. - Select the type of entity you would like to import. Here you can select between
'Contacts or Companies','Projects'and'Tasks'. - Select the import source. Here you can choose to import from
'CSV file','Excel file'or'Outlook'. - Click the
'Browse...'button and select the file or folder(s). - Select the Excel/CSV file and click
'Open'or double-click the Excel/CSV file. - Make sure the
first rowof your import Excel/CSV document has the field names (ie first name, last name , email, phone etc). Do not include any special characters in the first row (ie />?#*- etc) - In Step 2 you will map the fields from the imported file to the fields within InfoFlo.
- The Excel/CSV fields will be on the left listview, and the InfoFlo Fields will be on the right listview. Any custom fields created in InfoFlo will also be seen in the right listview (click here for more information on how to add custom fields). In order to begin the import, the fields from the CSV/Excel file will have to be mapped to the fields in InfoFlo.
- Click a field name from the Excel/CSV file, click the equivalent InfoFlo field name and click
'Map >>'to establish the mapping. - Continue to do the above step for all fields that need to be imported.
- You can add as many email addresses, post addresses, phone numbers, companies and categories to imported contact. For example, to add another email address click on
'+ Email', as a result field named'Email Address 2'will be added at the bottom of right table. - In
'Step 3', you can set you advanced import options by clicking'Advanced Options'. - Here in the Advanced Import Options screen, you can choose to update, overwrite or keep existing contact information; As well as allow duplicate contacts and share imported categories automatically. Click
'OK'to confirm changes and close the Advanced Import Options window. - When you are ready to start the import process, begin Step 4 by clicking the
'Import'button (As always, please remember to backup your InfoFlo database before importing!) The CSV/Excel file should now be imported into InfoFlo.