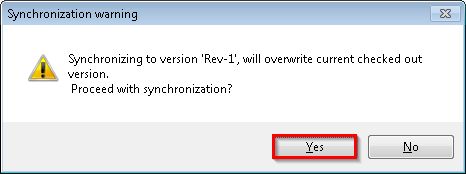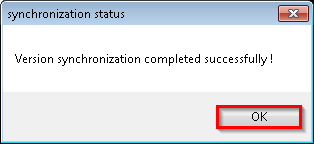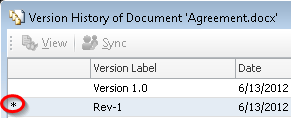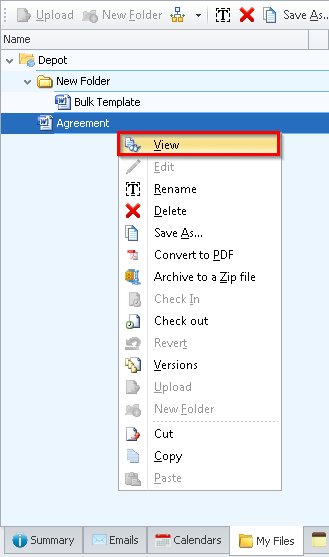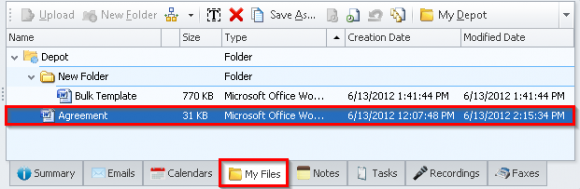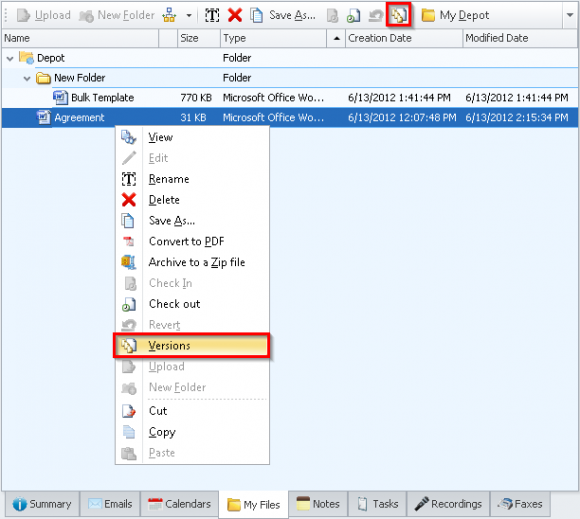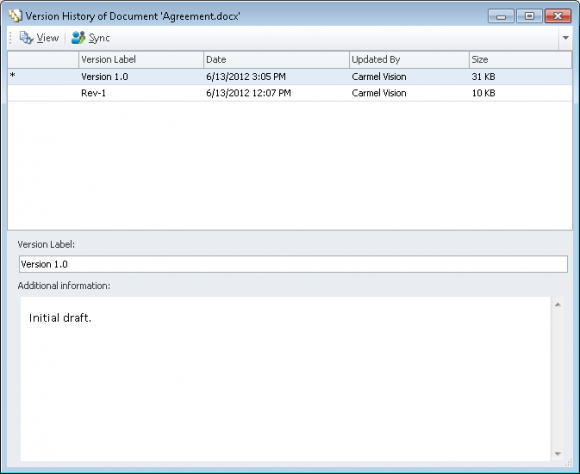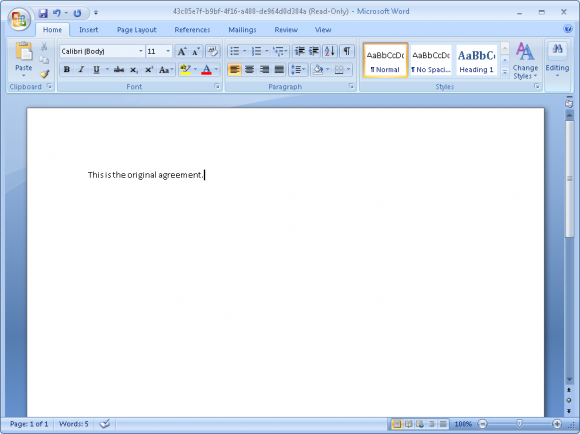How do I view and revert my document or file to a previous version?
View any revision of the file and revert back to any version checked-in from before.
- Select
'Contacts'from the left navigation menu and select a contact (The following steps may be completed for any Contact, Company, Category or Project). - Select the
'My Files'tab from the bottom right of the right panel. Select the file you would like to see the revision history of. - To view the revision history of the file, right click the file and select
'Versions'or click the'Version History'button available on the My Files toolbar. - Here you can view a list of all the revisions made to the document or file.
- The information in this window includes
'Version Labels','Date'(of the file was checked in),Updated By'(Names of users who updated the document) and ‘Size’ (of the document). - You can preview any version by selecting the version and clicking the
'View'button (The native file viewer will be launched). - You can revert back to a previous version by selecting a previous version and selecting the Sync button.
- The
'Synchronization warning'window opens. Click the'OK'button to confirm the changes. - Click
'OK'when prompted'Version synchronization completed successfully!'. - Notice that the star indicator has moved from the previous latest version to the current latest version of the file. Click the red
'Close'button at the upper right corner of the window to exit this view. - You can view the current version of the file by right clicking the file and selecting
'View'or by double clicking the file. - The current version of the file will be opened with the default application.
- The process is complete. Your file has been reverted to the previous version.
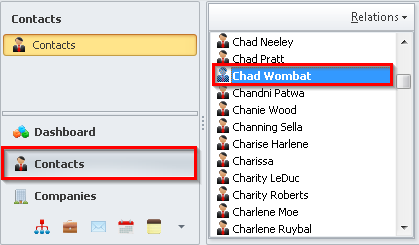
![]()
![]()