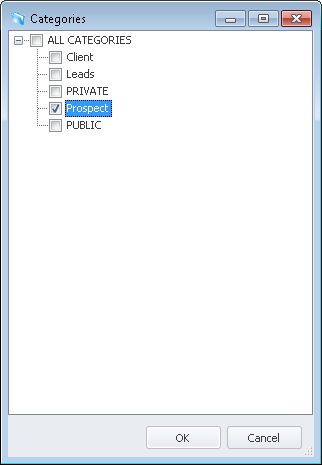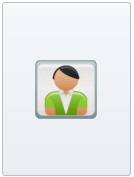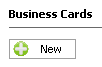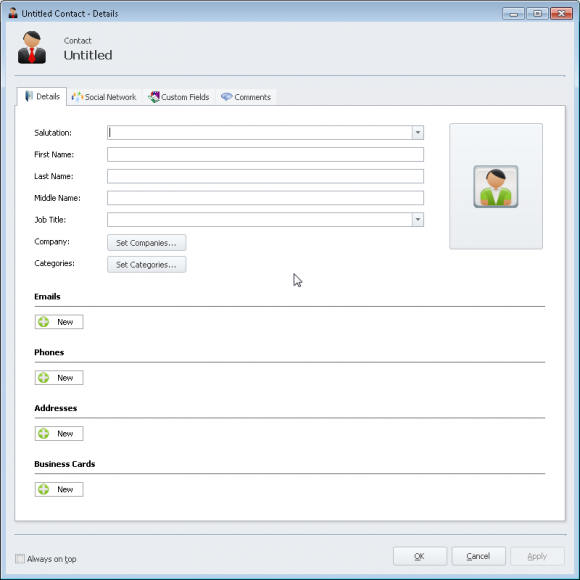How do I Add New Contact?
- Select
'Contacts'from the side menu. - Click the
'New Contact'button. - This is the
'New Contact'window. - Here in the Contact Details tab, you can fill in the details of your new Contact:
SalutationFirst NameMiddle NameLast NameJob Title(ability to select from a list of predefined values or manually enter a value.)Company(ability to create a new Company or link to unlimited existing Companies)Categories(link to unlimited categories)Emails(unlimited)Phone Numbers(unlimited)Addresses(unlimited)Business Cards(unlimited)- You can also add a picture of your contact by clicking the photo frame at the top right of the tab.
- To add a new Company or link to an existing company, click the
'Set Company'button. - Here in the Companies window, you can do the following:
- Check off any existing companies that the contact is related to…
- or create a new Company by entering the name in the text field below.
- Click
'OK'to set the company and close the Companies window.
- Click the
'Set Category'button to link the contact to any number of categories. - Check off any categories that the contact is to be linked to.
- To add a profile photo to the contact, click the green profile icon to the right of the Contact Details window to select a photo.
- To add a new email click the
'New' button under the'Emails'header. - To add a new phone number click the
'New' button under the'Phones header'. - To add a new address click the
'New' button under the'Addresses'header. - To add a new business card click the
'New' button under the'Emails'header. - Click
'OK'to save your changes and close the Contact Details window.
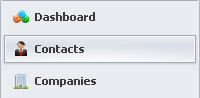
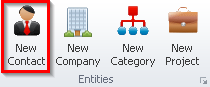
![]()
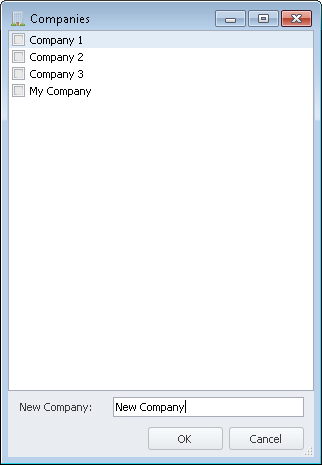
![]()