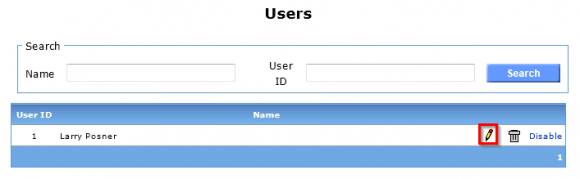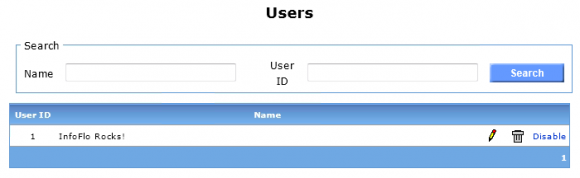How do I edit an InfoFlo user?
-
- Click
'Start'-> click'Carmel Vision'-> click'InfoFlo'-> click'Configure InfoFlo Server'
- Click
****(If you are running Windows 8 and up just do a search for 'Activation' to find the activation wizard)
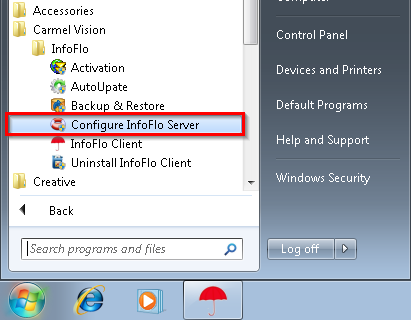
- Click
'Yes'if prompted'Do you want to allow the following program to make changes to this computer?'.
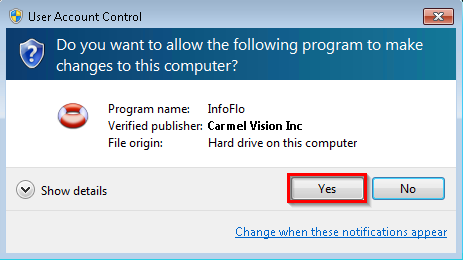
- Click
'User List'to view a list of existing users in InfoFlo.
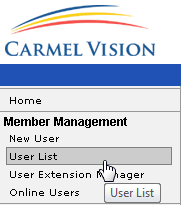
- Here in this example we will edit the user Larry Posner.
- Click the pencil button next to the name of the user to edit the user.
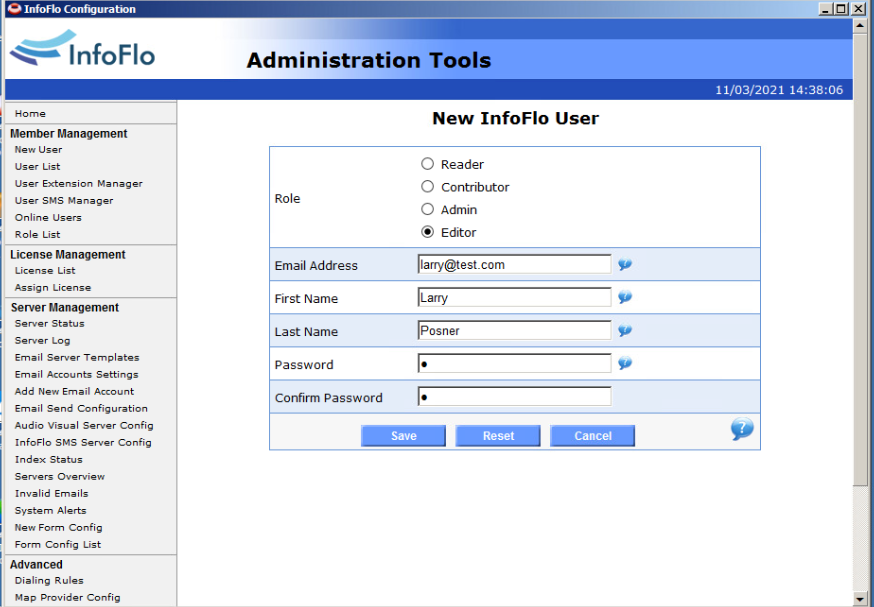
- Click ‘Save’ to save the changes. Here you can also change the password and the email address of the user.
- Note that under
'Update InfoFlo User'it will now say'Update Successful'in red
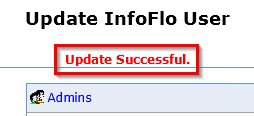
- To verify that the new user has been added, click
'User List'.
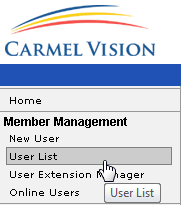
- Here you can verify that the list of users is correct and that the user has been edited.
- The changes have already been saved. To close the
'InfoFlo Configuration'window, click the red close button at the top right of the window.
![]()
- The existing InfoFlo user has been edited successfully!