Voice Mail
Search Knowledge Base by Keyword
- KB Home
- Advanced Setup
- Voice Mail
Setting up Voice Mail options
Voicemail options as accessible by dialing *96 from the user’s extension. At the voice prompt press 0 (zero) for mailbox options. The most important are listed below.
- Unavailable message – Recording to be played to caller when inbound call rings through to voicemail. If no recording is present the default voicemail recording will say “the user at extension YYY (e.g. 110) is unavailable, please leave your message after the …”
- Busy Message – Recording to be played to caller when inbound call rings while user is on the phone
- Name – Recording to be played when user’s name is selected from the company directory
Recording Voice Mail Greeting
There are 2 methods to record voice mail greetings:
- Using voice prompts of mailbox menu
- Dial *96 (dial first and then pickup handset) and press 0 at the prompt for mailbox options.
- Follow voice prompt to record greetings
- Using a system recording to be played prior to reaching the users voicemail
- Create a new system recording or use an exist recording
- Create a new announcement or use an existing announcement and set the destination after playback to the voice mail box of the user extension.
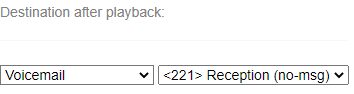
-
- Link the system recording to the announcement
- Set the destination after playback of the announcement to the users Voicemail and select the no-msg option for the extension.
- In the user extension -> call Routing section select the announcement as destination for no answer and/or busy options
- Click the submit button to save the changes and then apply the changes using

Checking Voice Mail
Check voice mail via your extension (desk phone or soft phone)
- Dial *96 (dial first and then pickup handset) and follow voice prompts. No password is required
Check voice mail via portal.infoflotalk.com
- Login to portal
- Click the “Voice Mail” tile panel from the main dashboard to jump to list of all voice mails. Alternatively click on “My Calls” menu item from the left and click on the “Voice Messages” tab.
- Recordings are available for listening directly from the browser if the duration column has a
 indicator
indicator - Click the
 from the right action menu to listen to the voicemail in the browser. Also from the actions menu, clicking the
from the right action menu to listen to the voicemail in the browser. Also from the actions menu, clicking the  will place an outbound call from the logged in extension to the number associated with the voicemail. Clicking
will place an outbound call from the logged in extension to the number associated with the voicemail. Clicking  will initiate an outbound SMS message.
will initiate an outbound SMS message.
Clicking the ![]() link from the top menu will dial into the voicemail system of the logged in user’s extension. For instance if logged into portal with extension101 system will ring extension 101’s phone directly into the voicemail system. Pickup the phone and follow the voice prompt.
link from the top menu will dial into the voicemail system of the logged in user’s extension. For instance if logged into portal with extension101 system will ring extension 101’s phone directly into the voicemail system. Pickup the phone and follow the voice prompt.
Check voice mail from an outside line
- Dial your phone number and reach your extension. If dialing in through your IVR, make sure direct extension dial is setup.
- Press * before the “beep” is played and follow the voice prompts.
Check voice mail of another extension **
- Dial *98 , when prompted enter (using the keypad) the extension for which to check voicemail.
- enter the password for the selected extension and follow the voice prompts.
** requires the voice mail password for given extension
Programming the VM key on a phone to check voice mail of a different extension
- Set the VM speed dial of the phone to *98YYY where YYY is the extension of the VM to dial from this phone
Enable VM indicator to show VM status on desk phone **
- Set the mailbox field of the extension to YYY@default where YYY is the extension to check
- To check multiple extensions simple add a comma between extensions. YYY@default, YYY_1@default
- Make sure the phone is subscribed to MWI (Message Waiting Indicator) events and that the subscription period is properly set. These options are usually found in the advanced options of the extension settings of the phone.
** these settings need to be carefully considered due to privacy laws.
Forward Voicemail to another user
via phone
- dial *96 to enter voicemail
- navigate to message to be forwarded using VM voice commands (e.g. press 1 for new messages)
- after listening to message to be forwarded press 8 from the voice commands. This will prompt for extension to forward to. Note that target extension must be have VM enabled.
via email
- if user has VM to email setup then simply forward VM email which included the a recording of the message to the target user’s email address
Temporarily forward all calls directly to VM
- Dial *72 to setup call forwarding
- When prompted enter your extension (e.g. 122)
- When prompted for number to forward to enter *EXT (e.g. *122)
- When user is back, dial *73 to deactivate call forward
Send caller directly to VM
- press ## doing the active call
- When prompted for number to forward to enter *EXT (e.g. *122)
-
- Announcements
- Auto Attendant
- Auto Attendant Script Examples
- Auto Attendant Tips & Tricks
- Call forward / Follow me
- Call Parking
- Conferencing
- Directory
- Extensions
- Inbound Routes
- Music on Hold
- Paging / Intercom
- Queues
- Redundant Server Configuration
- Ring Groups
- System Recordings
- System Shortcodes
- Time Conditions
- Time Groups
- Voice Mail
- Show all articles ( 5 ) Collapse Articles
-
- Bandwidth Requirements
- BLF Setup on Polycom SoundPoint 550
- Click to dial from browser
- Hard code audio port on Polycom Phone
- Outbound dialing rules
- Ploycom Phone unable to send DTMF to an IVR system
- Setting up a local provisioning server for Polycom phones
- Setting up a Polycom SoundPoint 550
- Setting up a Polycom VVX400 Series Phone using HTTPS
- Setting up a Polycom VVX400 Series Phone using local FTP/TFTP provisioning server
- Setting up a Yealink T21 phone
- Setting up Bria Solo
- Setup Bria Teams