Setup Bria Teams
Search Knowledge Base by Keyword
- KB Home
- Phone Setup
- Setup Bria Teams
Steps to setup Bria Teams and connect to InfoFloTalk
Bria offers a cross platform softphone product that can be configured once and run on any device. The product comes in different flavours ranging from a free version all the way to a enterprise call center version where an admin can centrally manage all VoIP accounts. All versions of Bria will work with InfoFlo Talk. For a complete product comparison please click here
Install Bria Teams (multi user)
Download and Install
The product requires an online registration, please click here to get going.
20% discount coupon code
Customers wanting to buy Bria teams for their workgroup can receive a 20% off the subscription price of the first year by registering using this link.
Setting up a shared VoIP config for all team members
- Login to your new account and click on the
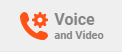 icon from the top menu
icon from the top menu - Click on the
 button to add a new connection
button to add a new connection - In the Service Settings tab:
- set SERVICE LABEL to “InfoFlo Talk” (” ” should be removed)
- set DOMAIN to InfoFloTalk host name as provided in the intro email
- All other settings should match the image below
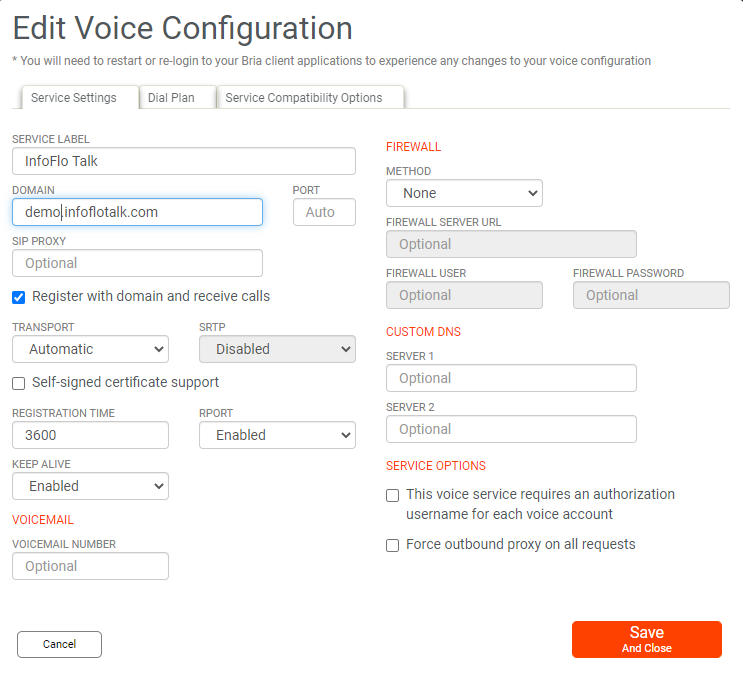
Inviting team members
Click on the ![]() from the top menu to configure team members. Click on the
from the top menu to configure team members. Click on the ![]() to add a new team member and send out an invitation by email.
to add a new team member and send out an invitation by email.
Configure an InfoFlo Talk extension by clicking on each of the team members. Clicking on each team member will pop up the extension dialog as seen below. For each extension select InfoFlo Talk from Voice service pulldown (should be the only option) and copy/paste the extension and the password as setup in InfoFlo Talk portal.
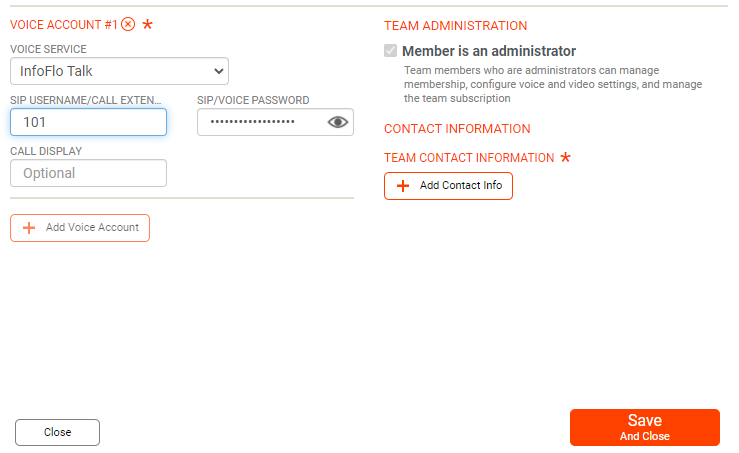
Team member sign in using Bria
- click on the
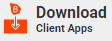 from the email invite.
from the email invite. - launch Bria app and sign in using the credentials setup by each user
- Assigned InfoFlo Talk extension will be displayed in the upper left corner
- Set outgoing account to
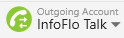 if its set to Auto Select
if its set to Auto Select - Under Softphone Menu -> Preferences, click on devices to setup speaker and microphone to be used.
-
- Announcements
- Auto Attendant
- Auto Attendant Script Examples
- Auto Attendant Tips & Tricks
- Call forward / Follow me
- Call Parking
- Conferencing
- Directory
- Extensions
- Inbound Routes
- Music on Hold
- Paging / Intercom
- Queues
- Redundant Server Configuration
- Ring Groups
- System Recordings
- System Shortcodes
- Time Conditions
- Time Groups
- Voice Mail
- Show all articles ( 5 ) Collapse Articles
-
- Bandwidth Requirements
- BLF Setup on Polycom SoundPoint 550
- Click to dial from browser
- Hard code audio port on Polycom Phone
- Outbound dialing rules
- Ploycom Phone unable to send DTMF to an IVR system
- Setting up a local provisioning server for Polycom phones
- Setting up a Polycom SoundPoint 550
- Setting up a Polycom VVX400 Series Phone using HTTPS
- Setting up a Polycom VVX400 Series Phone using local FTP/TFTP provisioning server
- Setting up a Yealink T21 phone
- Setting up Bria Solo
- Setup Bria Teams