Setting up a Polycom VVX400 Series Phone using local FTP/TFTP provisioning server
Search Knowledge Base by Keyword
You are here:
- KB Home
- Phone Setup
- Setting up a Polycom VVX400 Series Phone using local FTP/TFTP provisioning server
< Back
Step 1: Reset to factory default
- please turn over the phone and take a picture of the ID string on the bottom of the unit. It should start with 64.
- connect the phone to the network and press press the cancel button (last from right) when application begins to load
- during the countdown process press and hold 1, 3, and 5 dial pad keys.
- This will bring up the enter password prompt
- Enter the ID string from the picture from first step. Please note the 1->Aa button. This is used to toggle between numbers, caps and lower case. See example below
- Here are the exact keystrokes to reset a phone with an example MAC Address of 00-04-F2-AA-81-4C
Character Actions 0 Press the ‘0’ key once 0 Press the ‘0’ key once 0 Press the ‘0’ key once 4 Press the ‘4’ key once f Select the input modifier once to toggle into lower case letter mode Press the ‘3’ key three times quickly 2 Select the input modifier twice to toggle back into numeric mode Press the ‘2’ key once a Select the input modifier once to toggle into lower case letter mode Press the ‘2’ key once Wait for two seconds for the blinking cursor to return a Press the ‘2’ key once 8 Select the input modifier twice to toggle back into numeric mode Press the ‘8’ key once 1 Press the ‘1’ key once 4 Press the ‘4’ key once c Select the input modifier once to toggle into lower case letter mode Press the ‘2’ key three times quickly - Press OK
- If String ID entered properly a message will display that config has been reset
- The phone will reboot
Set Provisioning server IP address of local FTP/TFTP server
- IP address should display on phone during restart. IP can also be retrieved after phone is up and running by clicking the home button on phone -> select settings -> status -> Network -> TCP/IP parameters.
- Using a browser, navigate to the phone’s config using https://IP_ADDRESS_OF_PHONE (notice the https). Browser will display a security warning, which can be ignored and proceed to the url.
- Login as Admin with password 456
- From the top menu select Settings -> provisioning server
- Fill in the form below. Make sure to select the correct server type from the Server Type pull down list
- Fill in the local IP address of the provisioning server
- Note: Server User / Password fields are not required TFTP so the default values can be left unchanged.
- The phone should automatically restart
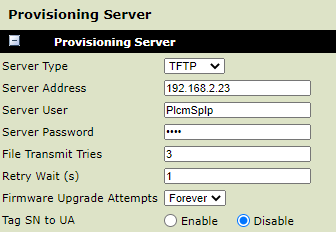
Step 2: upgrade phone to latest software from Polycom
- Obtain the phone’s IP address by clicking on the menu button (right of keypad), then selecting network from the screen using the arrow keys and then TCP/IP parameters.
- Using a browser, navigate to the phone’s config using https://IP_ADDRESS_OF_PHONE (notice the https). Browser will display a security warning, which can be ignored and proceed to the url.
- Login as Admin with password 456
- From the Utilities menu select Software Upgrade
- Click ‘Check for Updates’ button
- select the latest version in green at the bottom of the list
- Click the ‘Install’ button
- the phone will reboot
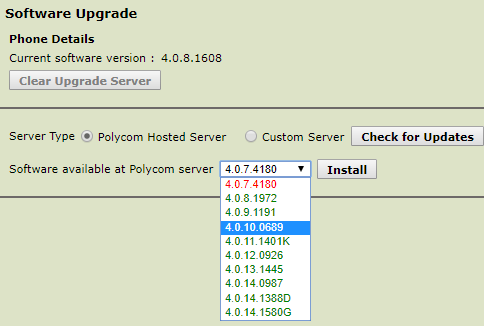
Steps below can be skipped if config file has been setup on the provisioning server for the MAC address of the phone
Step 3: Setup dialing rules for the phone, also know as Digitmap
Polycom defines a digitmap as the dialing rules which are allowed for outbound dialing from the device. The default factory settings will not allow direct dialing/transferring to extensions starting with 1.
- log back into the phone’s config as above
- From the settings menu select SIP
- In the digitmap text box remove the existing string and replace with ‘[2-9]11|0T|011xxx.T|[0-1][2-9]xxxxxxxxx|[2-9]xxxxxxxxx|[2-9]xxxT|**x.T|+x.T|[1-8]xxT’. only copy the string between ” marks.
- In the Digitmap Teimout field remove the existing string ans replace with ‘3|3|3|3|3|3|3|3’. Again, only copy the string between ” marks.
- Leave all other fields unchanged
- Note that the fields changed will require a phone reboot
- Click the ‘Save button’ which will restart the phone.
Step 4: Set Date & Time
- From the preferences menu select Date & Time
- Under the ‘display format’ section setup as needed
- Under the ‘Time Synchronization’ set ‘Use TCP SNTP Server’ to ‘Yes’
- Set ‘TCP SNTP Server’ & SNTP Server to one of the drop down options per field.
- Set ‘TCP Time Zone’ and ‘Time Zone’ to one of the drop down options per field.
- Under the ‘Daylight Savings’ section setup as needed
- Click save
- The time display on the phone will stop blinking and will be set to configured settings.
Step 5: Setup Extension on InfoFlo Talk
- From Settings menu select Lines
- Identification section should be filled out as per example below. Note that 101 represents the users extension as assigned by InfoFlo Talk. ‘Authentication Password’ field must be the strong password setup in the given extension. The ‘Label’ field will be what is displayed on the phone as line 1. Keep this label short to make sure its fully displayed.

- Server 1 sections should be filled out as example below. Note that customer.infofloftalk.com is the InfoFlo Talk host name as supplied to InfoFlo Talk admin.
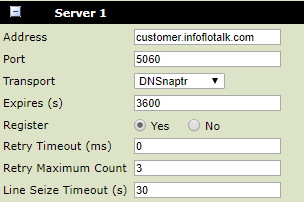
- All other options should remain unchanged
- Click ‘Save’ button.
- The extension will register and extension label will be displayed on top left of phone interface.
-
- Announcements
- Auto Attendant
- Auto Attendant Script Examples
- Auto Attendant Tips & Tricks
- Call forward / Follow me
- Call Parking
- Conferencing
- Directory
- Extensions
- Inbound Routes
- Music on Hold
- Paging / Intercom
- Queues
- Redundant Server Configuration
- Ring Groups
- System Recordings
- System Shortcodes
- Time Conditions
- Time Groups
- Voice Mail
- Show all articles ( 5 ) Collapse Articles
-
- Bandwidth Requirements
- BLF Setup on Polycom SoundPoint 550
- Click to dial from browser
- Hard code audio port on Polycom Phone
- Outbound dialing rules
- Ploycom Phone unable to send DTMF to an IVR system
- Setting up a local provisioning server for Polycom phones
- Setting up a Polycom SoundPoint 550
- Setting up a Polycom VVX400 Series Phone using HTTPS
- Setting up a Polycom VVX400 Series Phone using local FTP/TFTP provisioning server
- Setting up a Yealink T21 phone
- Setting up Bria Solo
- Setup Bria Teams
Share