Actions & links
Search Knowledge Base by Keyword
- KB Home
- Project Tracker
- Actions & links
Action menus are displayed in the far right column of a list view. Available action sets differ depending on entity type (project, task, etc) and permission level. Here is a description of the actions defined in the system and what they do:
![]() Edit – clicking will display the editor for the item (project, task, note, etc)
Edit – clicking will display the editor for the item (project, task, note, etc)
![]() Delete – deletes an item. If there are linked items they will not be deleted.
Delete – deletes an item. If there are linked items they will not be deleted.
![]() Clone – clone project with all associated sub tasks and save as new project. New sub tasks will be automatically assigned to same contributor as in parent project. Auto generated backfilled dates will also be inherited with respect to new parent project. Overridden fields will need to be manually changed before distributing tasks. New project will be auto-named as XYZ-Clone.
Clone – clone project with all associated sub tasks and save as new project. New sub tasks will be automatically assigned to same contributor as in parent project. Auto generated backfilled dates will also be inherited with respect to new parent project. Overridden fields will need to be manually changed before distributing tasks. New project will be auto-named as XYZ-Clone.
![]() Mark Completed – allow contributor to mark job as completed with a single click from the task list.
Mark Completed – allow contributor to mark job as completed with a single click from the task list.
![]() Subscribe to events – get an alert when this particular item is edited by another user. For instance, when subscribing to task White Sample of project C21-561012 will generate alerts when any field of the task is modified, such as status change or completed date entered. New alerts are shown on the top of the app via the
Subscribe to events – get an alert when this particular item is edited by another user. For instance, when subscribing to task White Sample of project C21-561012 will generate alerts when any field of the task is modified, such as status change or completed date entered. New alerts are shown on the top of the app via the ![]() with a red number indicating new alerts. Clicking on the
with a red number indicating new alerts. Clicking on the ![]() will show a list of all pending notifications.
will show a list of all pending notifications.
Note regarding project events – When a new project is created the creator/manager is automatically subscribed to project events and all sub-tasks events. Each assignee s automatically registered to assigned task events.
![]() Unsubscribe from events – stop receiving notifications related to a given item.
Unsubscribe from events – stop receiving notifications related to a given item.
![]() Link – Show all linked items and link new items. Clicking this action action will display the links manager which allows any items to be linked to any other item. Clicking
Link – Show all linked items and link new items. Clicking this action action will display the links manager which allows any items to be linked to any other item. Clicking ![]() of a project will show all linked tasks as shown below.
of a project will show all linked tasks as shown below.
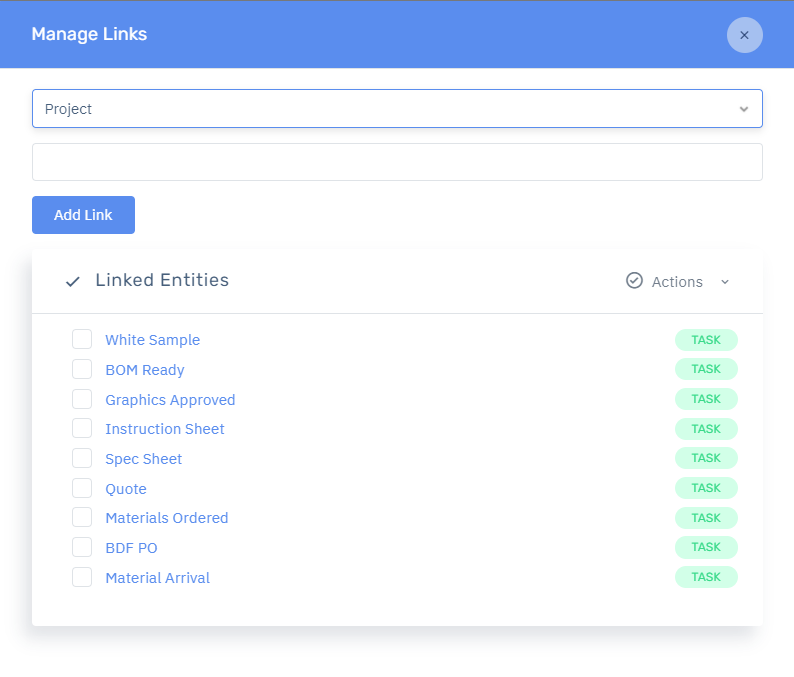
Links can be added by clicking the entity type (in this case project) and selecting any other entity type which will allow user to search for the target item to link. When done the link will show on the list and the type of link will show on the right. Linking is a very powerful tool that can drastically reduce search times when needing to recall information about workflow entities such as projects. All linked entities will also show on the right panel of the quick viewer and any listed link is a shortcut that will automatically jump from the source item to the destination linked item.
-
- Configuration Panel
- Dashboard Panel
- Event Queues Workflow
- Locked Job Workflow
- Log Panel
- Maintenance Panel
- Resolving a Job
- Resolving PM sync sending inconsistent data
- Scheduler View
- Sept 2020 change request - release notes
- Shifts Panel
- Shifts Required Calculation Logic
- Upload Panel
- User management & roles
- Workflow Status Explained